Getting Started with Google Analytics 4: A Beginner's Guide to GA4

Analytics
December 01, 2023
Step-by-Step Guide to Navigating Google Analytics 4 & Unlocking Actionable Insights
Introduction
Google Analytics 4 (GA4) is Google's latest analytics platform, designed to offer powerful insights into user behavior across websites and apps. Unlike Universal Analytics, GA4 takes a more event-driven approach, giving users more control over tracking specific actions, whether that's a purchase, a button click, or time spent on a page.
If you're new to GA4, this guide will help you set up your first property, understand key features, and get started with tracking data effectively.
Table of Contents
- What is GA4 and Why Use It?
- Setting Up Your First GA4 Property
- Installing the GA4 Tracking Code
- Setting Up Basic Events
- Understanding GA4 Reports
- Creating Conversion Events
- Setting Up Google Tag Manager with GA4 (Optional)
- Best Practices for Beginners
- Conclusion
1. What is GA4 and Why Use It?
GA4 represents a shift in analytics tracking, moving from the session-based model in Universal Analytics to an event-based one. This new approach allows for more granular tracking across multiple devices, with features like predictive insights, enhanced cross-platform reporting, and better user-centric metrics.
2. Setting Up Your First GA4 Property
To get started with GA4, you'll first need to create a property in your Google Analytics account. Here's how:
- Log in to your Google Analytics Account: Go to Google Analytics and sign in.
- Go to the Admin Section: In the bottom-left corner, click Admin.
- Create a New Property:
- Under the Account column, select the account where you want to create the property (or create a new account if needed).
- In the Property column, click Create Property.
- Set Property Details:
- Enter a name for your property.
- Select the reporting time zone and currency.
- Choose Property Type: Choose Web or Apps depending on what you're tracking. For most beginners, you'll likely select Web.
- Complete Property Setup:
- Fill out additional business details as prompted.
- Click Create to finalize the setup.
You now have your first GA4 property ready!
3. Installing the GA4 Tracking Code
To start collecting data, you'll need to install the GA4 tracking code on your website. Here's a step-by-step guide:
- Copy the GA4 Measurement ID:
- In your new property, go to Data Streams under Property Settings.
- Select Web and click on your website's data stream.
- Copy the Measurement ID starting with
G-(e.g.,G-123456ABC).
- Add the Tracking Code to Your Website:
- If you're manually adding it, paste this code snippet into the
<head>section of your site:
<script async src="https://www.googletagmanager.com/gtag/js?id=G-XXXXXXXXXX"> </script> <script> window.dataLayer = window.dataLayer || []; function gtag(){dataLayer.push(arguments);} gtag('js', new Date()); gtag('config', 'G-XXXXXXXXXX'); </script> - If you're manually adding it, paste this code snippet into the
- Replace
G-XXXXXXXXXXwith your actual Measurement ID. - Verify Installation:
- Wait a few minutes and then check back in GA4 under Reports > Realtime to confirm that data is coming in.
4. Setting Up Basic Events
GA4 automatically tracks several basic events such as page views, scrolls, file downloads, and video engagement. To confirm what's being tracked:
- Go to Configure > Events in your GA4 dashboard.
- You'll see a list of automatically tracked events. These include events like:
- page_view (every time a page is viewed)
- scroll (when users scroll down 90% of a page)
- file_download (for file clicks)
- To set up custom events, click Create Event and define additional parameters based on your tracking goals.
5. Understanding GA4 Reports
GA4's reports are more streamlined than those in Universal Analytics. Here are the core report categories:
- Realtime: Shows data from the last 30 minutes, helpful for checking if tracking is working correctly.
- Life Cycle Reports:
- Acquisition: Understand where users come from (e.g., organic search, social media).
- Engagement: Shows data about user engagement, like sessions, page views, and events.
- Monetization: For e-commerce, displays purchase and revenue data.
- Retention: Helps track how often users return to your site or app.
Experiment with these reports to gain insights into your site's traffic and user behavior.
6. Creating Conversion Events
Conversion events are critical for tracking important actions, such as purchases, sign-ups, or downloads. Follow these steps to create one:
- Go to Configure > Events.
- Find the event you want to set as a conversion (like file_download or page_view).
- Toggle the Mark as conversion button to turn it on.
- Alternatively, create a new custom event and mark it as a conversion if it's not tracked by default.
7. Setting Up Google Tag Manager with GA4 (Optional)
If you're using Google Tag Manager (GTM), you can manage GA4 tracking through GTM. This offers more flexibility in tracking without editing your website's code directly.
- Log in to Google Tag Manager and select your container.
- Create a New Tag:
- Go to Tags > New.
- Choose GA4 Configuration as the tag type.
- Enter your Measurement ID.
- Set Up Triggers: Choose where the tag should fire (e.g., all pages).
- Save and Publish your changes.
8. Best Practices for Beginners
Here are a few tips to get the most out of GA4:
- Regularly Monitor Key Metrics: Review engagement, acquisition, and retention metrics weekly to stay updated on your audience's behavior.
- Set Up Important Conversion Events: Identify key actions on your site and track them as conversions to gain insights into how effectively you're meeting goals.
- Use Debugging Mode: GA4 has a debugging mode to verify event tracking; this is especially useful during the setup phase.
- Explore Predictive Metrics: GA4's AI-powered predictive metrics can help forecast behavior, providing a proactive way to make data-driven decisions.
9. Conclusion
GA4 brings powerful new tools to help you track, analyze, and understand user behavior on your website or app. While the setup might seem intimidating, breaking it down into these steps simplifies the process and makes it accessible to beginners. With GA4, you'll be able to leverage data to make informed decisions and enhance your site's performance and user experience.
Start tracking, explore the reports, and keep experimenting with GA4's features to make the most out of this powerful analytics tool.
Is this article helpful?
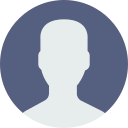
Admin
About Author
A full stack web developer specializing in frontend and backend web technologies. With a wealth of experience in building dynamic and robust web applications, he brings expertise and insights to his articles, providing valuable guidance and best practices for fellow developers. Stay tuned for more useful content.
Share the good stuff on social media and earn appreciation.