CSS Flexbox - Step By Step Guide to Building Responsive Layouts
CSS
November 25, 2023
The Complete Guide to CSS Flexbox for Modern Web Design
CSS Flexbox, or Flexible Box Layout, is a modern layout module in CSS that allows you to design complex layouts quickly and efficiently. It’s designed to distribute space and align items within a container, making it particularly useful for creating responsive web designs. Flexbox simplifies the process of creating flexible layouts that adapt to different screen sizes without relying on float or positioning hacks.
In this post, we’ll break down the key concepts of Flexbox, explain how it works, and show examples of how you can use it to build responsive, flexible web layouts.
What is CSS Flexbox?
The Flexbox layout is a one-dimensional system, meaning it deals with layout along a single axis—either horizontal (row) or vertical (column). It’s great for aligning items and distributing space between them, especially when dealing with items of different sizes or when you need layouts that adapt to different screen sizes.
At the core of Flexbox is the flex container (the parent element) and flex items (the children inside the container). The flex container defines the space, and the flex items adjust their sizes and positions based on Flexbox properties.
Key Flexbox Concepts and Properties
1. Flex Container Properties
The parent element, or the flex container, controls how the child elements (flex items) are arranged. Here are the most important flex container properties:
display: flex;This property turns any block or inline element into a flex container, making its children (the flex items) flexible.
.container {
display: flex;
}
flex-direction:Specifies the direction of the flex items. The default is row, but it can also be set to column.
.container {
flex-direction: row; /* horizontal */
/* or */
flex-direction: column; /* vertical */
}
justify-content:Defines how flex items are aligned along the main axis (horizontal if the direction is row). Options include:flex-start;Align items to the start of the container.flex-end;Align items to the end.center;Center the items.space-between;Distribute space between items.space-around;Add space around items.
.container {
justify-content: space-between;
}
align-items:Aligns items along the cross axis (vertical if the direction is row). Options include:flex-start;Align items to the start of the cross axis.flex-end;Align items to the end.center;Center items along the cross axis.stretch;Stretch items to fill the container.
.container {
align-items: center;
}
flex-wrap:Controls whether the flex items should wrap onto multiple lines if there is not enough space in the container.nowrap;All flex items will be on one line (default).wrap;Flex items will wrap to the next line if necessary.
.container {
flex-wrap: wrap;
}
2. Flex Item Properties
These properties apply directly to the children (flex items) inside a flex container:
flex-grow:Controls how much an item should grow relative to the other items in the container.
.item {
flex-grow: 1; /* Items will grow equally */
}
flex-shrink:Defines how much an item should shrink if there is not enough space in the container.
.item {
flex-shrink: 1; /* Default behavior, items will shrink equally */
}
flex-basis:Sets the initial size of an item before any remaining space is distributed.
.item {
flex-basis: 200px; /* Each item starts with a width of 200px */
}
align-self:Allows individual flex items to override the container's align-items value.
.item {
align-self: flex-end; /* This item aligns to the end of the container */
}
Practical Examples
Example 1: Simple Horizontal Navigation
Flexbox is perfect for creating flexible navigation menus that automatically adapt to various screen sizes.
<style>
.nav {
display: flex;
justify-content: space-around;
background-color: #333;
}
.nav a {
color: white;
text-decoration: none;
padding: 10px 20px;
}
</style>
<nav class="nav">
<a href="#">Home</a>
<a href="#">About</a>
<a href="#">Services</a>
<a href="#">Contact</a>
</nav>
Example 2: Flexible Grid Layout
Flexbox can be used to create responsive grid systems where items automatically adjust to the available space.
<style>
.grid {
display: flex;
flex-wrap: wrap;
}
.item {
flex-basis: 200px;
flex-grow: 1;
background-color: #f4f4f4;
margin: 10px;
padding: 20px;
}
</style>
<div class="grid">
<div class="item">1</div>
<div class="item">2</div>
<div class="item">3</div>
<div class="item">4</div>
</div>
Flexbox vs. Other Layout Systems
Before Flexbox, web developers used CSS techniques like floats and positioning to create layouts, which often required additional workarounds. Flexbox simplifies the process by providing more straightforward solutions for aligning and distributing items.
Some benefits of Flexbox over older methods include:
- Simpler code: No need for clearing floats or complex margin hacks.
- Better alignment: Items can be easily centered both vertically and horizontally.
- Responsive-friendly: Flexbox naturally adapts to different screen sizes without breaking layouts.
Best Practices for Using Flexbox
- Use Flexbox for one-dimensional layouts: Flexbox works best for organizing items in a single row or column. For more complex grid-based layouts, CSS Grid is more suitable.
- Combine Flexbox with media queries: Create fully responsive designs by adjusting flex properties based on screen sizes.
- Avoid overcomplicating: Flexbox is powerful, but it’s easy to misuse. Keep your layouts simple and flexible.
Conclusion
CSS Flexbox is a game-changer for web development, offering an efficient, powerful way to create responsive, flexible layouts. Whether you're building a navigation bar, a product grid, or a full-page layout, Flexbox provides the tools to make your designs adaptable and easy to manage.
By mastering Flexbox’s key concepts, like flex direction, alignment, and wrapping, you’ll be able to create layouts that look great on any device without relying on complicated CSS hacks. So, give Flexbox a try on your next project and see how it can simplify your web development workflow.
Is this article helpful?
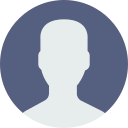
Admin
About Author
A full stack web developer specializing in frontend and backend web technologies. With a wealth of experience in building dynamic and robust web applications, he brings expertise and insights to his articles, providing valuable guidance and best practices for fellow developers. Stay tuned for more useful content.
Share the good stuff on social media and earn appreciation.